Utilisation de l'affichage tête haute ou ATH
L'affichage tête haute (ATH) peut t'aider à tirer le meilleur parti de ton interaction dans Zwift, avec un aperçu de ce qu'il se passe autour de toi. L'ATH permet également de connaître des informations comme ta fréquence cardiaque, la distance que tu as parcourue et ta vitesse. En voici les détails :
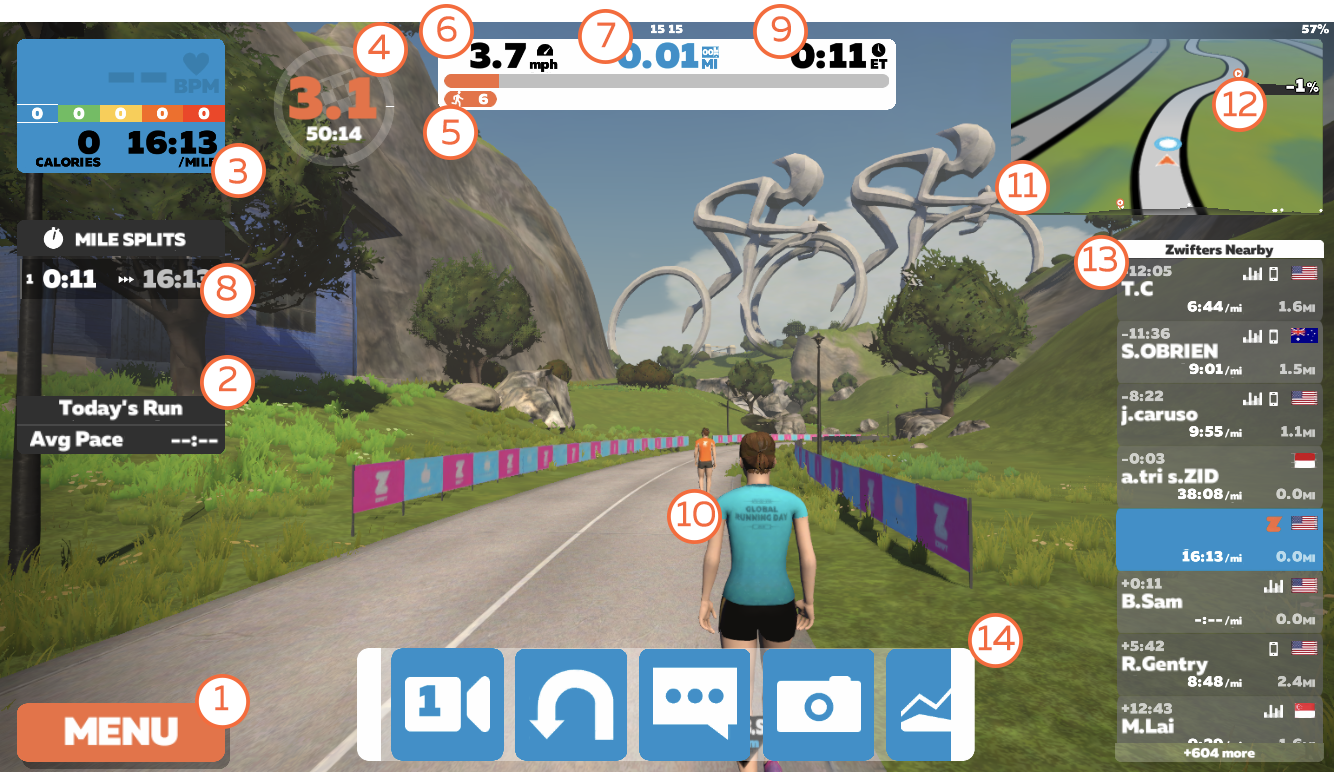
| # | Icône | Description |
|---|---|---|
| 1 | Le Menu | Dans le menu, tu peux accéder à des fonctionnalités comme ton profil d'utilisateur, la personnalisation de ton avatar, tes paramètres, un résumé de tes statistiques pour la course en cours et bien plus encore ! |
| 2 | Course du jour | Les classements correspondent aux segments du parcours que tu es en train de faire. La section Course du jour t'informe sur les calories que tu as brûlées, sur ton rythme moyen et sur ton meilleur temps au mile pour la session en cours. |
| 3 | Les nombres | Ici, tu verras tes efforts en cours, en fonction de tes capteurs. Le grand nombre est ton rythme moyen actuel par mile ; ta cadence et ta fréquence cardiaque s'afficheront également ici si tu as couplé ces capteurs. |
| 4 | PowerUp | Les PowerUp donnent un bonus mineur à tes performances ou à ton niveau d'expérience de cycliste. Tu peux en obtenir un nouveau chaque fois que tu traverses une arche, à condition que tu n'en aies pas déjà un. |
| 5 | Niveau du coureur | Zwift a un système de progression par niveaux : plus tu roules, plus tu accumules de points et plus ton niveau est élevé. Le niveau maximal actuel est 21. |
| 6 | Vitesse | Ici, tu peux voir ta vitesse virtuelle actuelle dans Zwift ; sont également pris en compte des facteurs comme l'aspiration, l'inclinaison de la pente sur laquelle tu te trouves et ton poids. Dans les paramètres, tu peux modifier l'affichage en unités de mesure anglo-saxonnes ou en unités métriques. |
| 7 | Distance totale pour cette sortie vélo | Il s'agit de la distance totale que tu as parcourue dans Zwift pour cette sortie vélo. Dans les paramètres, tu peux modifier l'affichage en unités de mesure anglo-saxonnes ou en unités métriques. |
| 8 | Temps au mile | Il s'agit du dénivelé total que tu as gravi dans Zwift pour cette sortie. Un temps au mile est le temps qu'il te faut pour parcourir un mile durant ta course. Chaque temps sera affiché tous les quarts de mile afin que tu puisses vérifier si tu as le bon rythme. |
| 9 | Temps de déplacement total pour cette course | Il s'agit de ton temps de déplacement total pour ta session en cours. À chaque fois que tu t'arrêtes, ce compteur s'arrête également. Il est important de ne pas oublier que les segments suivent ton temps total écoulé durant cette partie du parcours ; ce temps est différent de ton temps total et il n'est visible que lorsque tu vois le chronomètre du segment. En d'autres termes, si tu définis un temps au tour, le chronomètre du classement ne s'arrête pas pour que tu puisses prendre une autre bouteille d'eau. |
| 10 | Avatar | Cette barre de progression indique ce qu'il te reste à accomplir avant de pouvoir atteindre le niveau suivant. Tous les avatars sont personnalisables. Consulte notre article pour en savoir plus sur la façon de personnaliser le tien. |
| 11 | Mini carte | La mini carte te donne une meilleure idée de ton emplacement dans le parcours. Tu peux modifier l'affichage en cliquant sur la carte ou en la touchant. Un clic ou une pression effectue un petit zoom arrière, et un second clic ou une seconde pression effectue un zoom arrière plus large, pour une vue aérienne. |
| 12 | Profil du parcours | Au bas de la mini carte se trouve une vue agrandie du profil du parcours ; ainsi, tu peux voir ce qu'il va se passer dans ton parcours. La grosse épingle te représente, et la flèche indique dans quel sens tu roules. Les plus petites épingles représentent les autres Zwifters qui se trouvent autour de toi. Les épingles à l'envers indiquent les segments du parcours par rapport à ta position actuelle. Le pourcentage montre la pente actuelle du parcours. À mesure que la pente augmente, les nombres grossissent en taille et deviennent rouges. |
| 13 | Liste des Zwifters à proximité | Il s'agit de la liste de tous les autres Zwifters en ligne, triés par proximité par rapport à toi. Tu peux voir leurs W/kg, la distance approximative à laquelle ils se trouvent par rapport à toi, devant ou derrière, la longueur de leur sortie vélo ou de leur course actuelle, le pays d'où ils viennent. Si quelqu'un a un maillot pour un segment, celui-ci s'affichera ici. |
| 14 | Barre d'actions | La barre d'actions est normalement cachée, mais tu peux la faire apparaître avec la touche de la flèche « Haut » (Mac/PC), en la faisant glisser vers le haut sur l'écran (iOS) ou en la faisant glisser vers le haut sur le pavé tactile de la télécommande Apple (Apple TV). Tu peux également accéder à ces pavés à partir de l'appli Zwift Companion dans le jeu. Consulte le tableau ci-dessous pour en savoir plus sur les fonctions de chaque pavé. |
Éléments de la liste des coureurs présents à proximité
Il y a quelques petites icônes ATH sur la liste des coureurs que nous allons expliquer ici :
| Icône | Description |
|---|---|
 | Située au-dessus de la différence de temps intermédiaire, l'icône graphique indique que l'utilisateur effectue une séance d'entraînement structurée. |
 | Située au-dessus de la différence de temps intermédiaire, l'icône d'une personne indique qu'il s'agit d'un Zwifter que tu suis par l'appli Zwift Companion. L'icône distincte Zwift incluse dans cette capture d'écran indique que l'utilisateur fait partie du personnel de Zwift. |
 | Située au-dessus de la différence de temps intermédiaire, l'icône de téléphone portable indique que l'utilisateur a couplé l'appli Zwift Companion. |
 | Située au-dessus de la différence de temps intermédiaire, « Test FTP » indique que l'utilisateur effectue une séance d'entraînement structurée du test FTP. Encourage-le avec un Ride On ! |
Mode séance d'entraînement
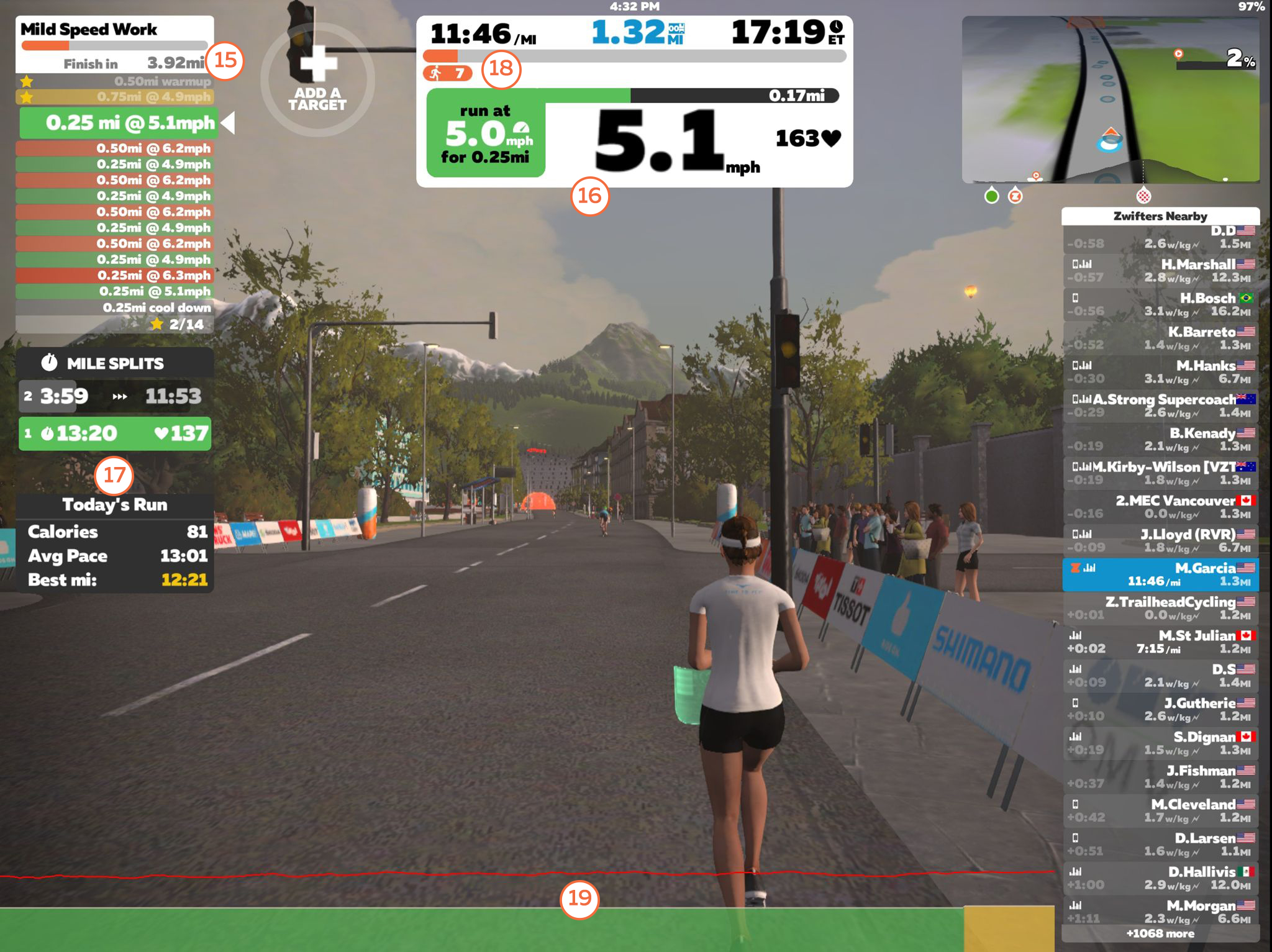
| # | Icône | Description |
|---|---|---|
| 15 | Titre et temps de la séance d'entraînement | Le titre de ta séance d'entraînement s'affiche ici, ainsi que le temps qu'il te reste pour la terminer. |
| 16 | Segment de la séance d'entraînement en cours | Il s'agit du segment en cours de ta séance d'entraînement. Les instructions sont en jaune et une barre progresse jusqu'à la fin de ce segment. |
| 17 | Segments des séances d'entraînement | Il s'agit de la liste de tes segments pour la séance d'entraînement que tu as sélectionnée. Tu peux voir les étoiles reçues ainsi que la description de chaque segment. |
| 18 | Niveau | Il s'agit de ton niveau d'expérience actuel dans Zwift. La barre au-dessus affiche également ta progression vers le niveau suivant à mesure que tu gagnes des points d'expérience lorsque tu cours dans Zwift. |
| 19 | Graphique W/kg / tr/min | Cela montre un graphique virtuel des watts par kilo (W/kg) et des tours par minute (tr/min) actuels dans Zwift et prend en compte des facteurs comme , la pente et ton poids. |
Pavés de la barre d'actions
| Icône | Description |
|---|---|
 | Touche ou clique ici pour faire défiler les différents angles de caméras. |
 | Touche ou clique ici pour faire un demi-tour. |
 | Clique ou touche ici pour envoyer des messages aux Zwifters à proximité. |
 | Clique ou touche ici pour faire une capture d'écran. |
 | Clique ou touche pour activer ou désactiver les graphiques. |
 | Clique ou touche pour donner le signe d'encouragement « Ride On ! ». (Aucun Ride On réel n'est donné ; l'effet sonore n'est qu'un encouragement !) |
 | Clique ou touche pour dire « ÇA VA FAIRE MAL ! » |
 | Clique ou touche pour dire « Je suis cuit ! » |
 | Clique ou touche pour dire « Super ! » |
Pavés de la barre d'actions de la séance d'entraînement structurée
| Icône | Description |
|---|---|
 | Clique ou touche pour passer au bloc de séance d'entraînement suivant. |
 | Clique ou touche pour mettre ta séance d'entraînement en pause. |
À bientôt sur Watopia !
- L'équipe Zwift
Vous n’y arrivez toujours pas?

