Für ein Event anmelden
Egal, ob es sich um einen Gruppenlauf oder ein Rennen handelt, du kannst bei Massenstart-Events auf Zwift den Rausch des Laufens im Peloton erleben – und zwar bequem von zu Hause aus. Wenn du dich für ein Event anmeldest, solltest du bedenken, dass es bei vielen Events verschiedene Untergruppen gibt, die auf W/kg basieren:
| Gruppe | Distanz | Abschlusszeit |
|---|---|---|
| A | Halbmarathon | Unter 1:35 |
| 5K | Unter 21 Min. | |
| B | Halbmarathon | 1:35 bis 1:50 |
| 5K | 21 bis 25 Min. | |
| C | Halbmarathon | 1:50 bis 2:20 |
| 5K | 25 bis 30 Min. | |
| D | Halbmarathon | Mehr als 2:20 |
| 5K | Mehr als 30 Min. | |
| E | *Geh-/Lauf-Events für Läuferinnen und Läufer aller Leistungsklassen. (Die Laufgeschwindigkeit variiert und es gibt mehrere Gehpausen während des Events). | |
Du kannst dich im Spiel, über die Zwift Companion App oder direkt über zwift.com für ein Event anmelden. Wenn du die Kategorie wechseln oder aus einem Event aussteigen möchtest, erfährst du hier, wie das funktioniert.
In-Game
Wir unterstützen dich, egal ob du dich mit deinem PC oder Mac bzw. über Android, iOS oder tvOS für ein Event anmeldest:
PC oder Mac
Wenn ein Event oder eine Gruppenfahrt innerhalb der nächsten Stunde stattfindet, kannst du dich direkt im Spiel anmelden. Falls du einen PC oder Mac verwendest, befolge diese Schritte:
- Starte Zwift und melde dich, falls nötig, an.
Wähle
 oder die Events-Kachel aus, wenn der Homescreen geladen ist.
oder die Events-Kachel aus, wenn der Homescreen geladen ist.
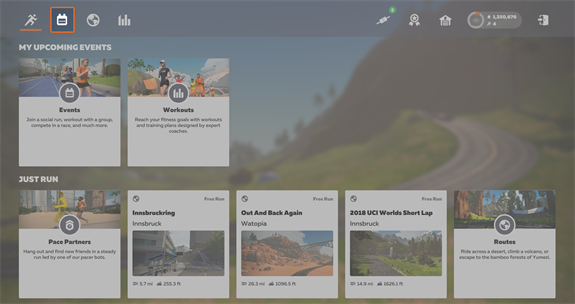
- Sobald du das entsprechende Event gefunden hast, wähle die Untergruppe aus, der du beitreten möchtest.
Android, iOS oder tvOS
Wenn ein Event oder eine Gruppenfahrt innerhalb der nächsten Stunde stattfindet, kannst du dich direkt im Spiel anmelden. Unternimm diese Schritte, um dich mit Android, iOS oder tvOS für ein Event anzumelden:
- Starte Zwift und melde dich, falls nötig, an.
- Sobald der Drop In-Bildschirm geladen ist, findest du das Event oben rechts unter Anstehende Events.
- Wähle das Event aus, dem du beitreten möchtest. Daraufhin wirst du in die erste verfügbare Kategorie eingeordnet.
- Wähle das Event erneut aus, um zur nächsten verfügbaren Kategorie zu wechseln.
Nachdem du eine Fahrt ausgewählt hast, die dich interessiert, wähle die Schaltfläche Fahren aus und zwifte wie gewohnt weiter.
Zwift Companion-App
Die Anmeldung zu einem Event über die Zwift Companion (ZC)- App ist genauso einfach wie die Anmeldung am Computer, hat aber den Vorteil, dass du dich noch früher im Voraus anmelden kannst.
- Wähle nach dem Anmelden im ZC oben links auf dem Bildschirm die Schaltfläche Menü aus.
- Tippe auf die Schaltfläche Events, um eine Übersicht der Events aufzurufen.
- Um zwischen den Event-Typen hin- und her zu schalten, wähle eine der folgenden Optionen aus:
- Um Radsport-Events anzuzeigen, wähle
 aus.
aus. - Um Laufsport-Events anzuzeigen, wähle
aus.
Um einem Meetup beizutreten oder eines zu erstellen, wähle
 aus.
aus.
- Um Radsport-Events anzuzeigen, wähle
- Durch Hoch- und Runterscrollen kannst du dir alle verfügbaren Events ansehen.
- Um zu filtern, welche Events dir angezeigt werden, wähle Filter aus.
.jpg)
- Sobald du die Optionen ausgewählt hast, die in deinen Ergebnissen enthalten oder aus ihnen entfernt werden sollen, wähle Filter anwenden aus.
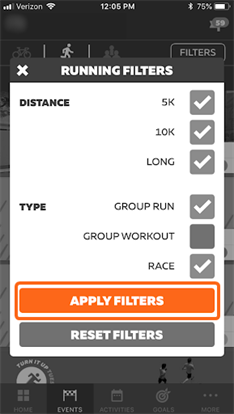
- Wenn du dem Event beitreten möchtest, wähle das Event aus und klicke dann auf das Symbol
 .
. - Du kannst wählen, ob du 15, 30 oder 60 Minuten vor Beginn des Events im ZC erinnert werden möchtest.
- Du kannst auswählen, ob du eine Kalendereinstellung vornehmen möchtest, die dich 15 Minuten, 30 Minuten oder 60 Minuten vor Beginn des Events erinnert.
- Wähle Speichern aus, sobald du deine Präferenzen ausgewählt hast.
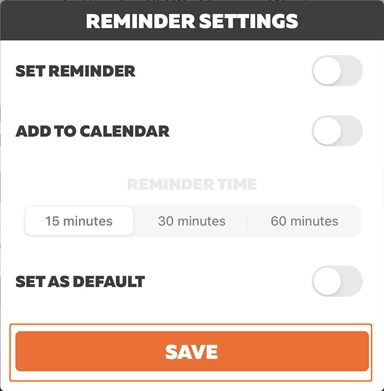
- Wenn du zum ersten Mal eine Erinnerung mit dem ZC einstellst, wähle OK, um dem ZC Zugriff auf deinen Kalender zu geben.
zwift.com/events
Wenn du dich auf zwift.com/events für ein Event anmeldest, ist das fast genauso, wie wenn du dich über die Companion-App anmeldest – und wie bei der Anmeldung über die App kannst du dich ebenfalls noch früher im Voraus anmelden. Und so geht's:
- Navigiere von zwift.com zur Events-Seite oder gehe einfach direkt zu Zwift.com/events.
- Suche in den kommenden Events nach dem, für das du dich interessierst oder blättere einfach alle durch und wähle das gewünschte Event aus.
- Um dich anzumelden, wähle in der Event-Liste das + neben der Event-Untergruppe aus, der du beitreten möchtest.
Kategorien ändern oder Registrierung widerrufen
Wenn du dich versehentlich für ein Event angemeldet hast, die falsche Kategorie gewählt hast oder doch nicht teilnehmen kannst, gehe wie folgt vor:
PC oder Mac
Um auf einem PC oder Mac die Kategorien im Spiel zu ändern, befolge diese Schritte:
- Bewege deine Maus von der Kategorie weg und dann zurück zum Event.
- Wähle Verlassen aus.
- Wenn du dich unter einer anderen Kategorie anmelden möchtest, wähle die entsprechende Kategorie aus.
iOS oder tvOS
Um auf einem iOS- oder tvOS-Gerät die Kategorien im Spiel zu ändern, befolge diese Schritte:
Wenn du die Kategorien ändern möchtest, führe diese Schritte aus:
- Wähle das Event erneut aus, um es zu verlassen.
- Melde dich in der nächsten verfügbaren Kategorie wieder an.
- Wiederhole das, bis du in der Kategorie angekommen bist, in der du laufen möchtest.
Wir sehen uns auf der Straße.
-Das Team von Zwift

