Verwenden des Heads-Up-Displays
Das Heads-Up-Display (HUD) kann dir dabei helfen, das Maximum aus deinem Zwift Erlebnis herauszuholen, indem es dir einen Einblick in das Geschehen um dich herum gibt. Das HUD gibt dir zudem Auskunft über Dinge wie deine Herzfrequenz, die zurückgelegte Strecke und die Geschwindigkeit. Hier die Details:
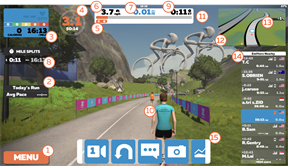
| # | Symbol | Beschreibung |
|---|---|---|
| 1 | Menü | Das Menü ist der Ort, an dem du zu Funktionen wie deinem Benutzerprofil, der Individualisierung deines Avatars, deinen Einstellungen, einer Zusammenfassung deiner Statistiken für die aktuelle Fahrt und mehr gelangen kannst! |
| 2 | Heutiger Run | Im Abschnitt „Heutiger Run“ erfährst du, wie viele Kalorien du verbraucht hast, dein Durchschnittstempo und deine beste Kilometerzeit für deine aktuelle Session. |
| 3 | Zahlen | Hier siehst du deine aktuellen Ergebnisse auf Basis deiner Sensoren. Die große Zahl ist deine aktuelle Watt)durchschnittliche Geschwindigkeit pro Kilometer. Deine Trittfrequenz und Herzfrequenz werden auch hier angezeigt, wenn du diese Sensoren gekoppelt hast. |
| 4 | PowerUps | PowerUps geben einen kleinen Bonus entweder auf deine Leistung oder auf dein Fahrerlevel, wenn du sie benutzt. Immer wenn du einen Bogen passierst, erhältst du ein neues PowerUp, sofern du nicht schon eines besitzt. |
| 5 | Lauflevel | Zwift hat ein Level-Progressions-System: Je mehr du läufst, desto mehr Punkte sammelst du und desto höher ist dein Level. Die aktuelle Höchststufe ist 21. |
| 6 | Geschwindigkeit | Hier wird deine aktuelle virtuelle Geschwindigkeit in Zwift angezeigt, wobei Faktoren wie Drafting, die Steigung, auf der du dich befindest, und dein Gewicht berücksichtigt werden. Du kannst das Display in den Einstellungen auf die Einheiten „Imperial“ (angelsächsische Einheiten) oder „Metrisch“ ändern. |
| 7 | Gesamtdistanz für diesen Lauf | Das ist die Gesamtdistanz, die du in Zwift auf diesem Lauf zurückgelegt hast. Du kannst das Display in den Einstellungen auf die Einheiten „Imperial“ (angelsächsische Einheiten) oder „Metrisch“ ändern. |
| 8 | Kilometer-Zwischenzeiten | Dies zeigt die Kilometer-Zwischenzeiten während deines Laufs an. Dabei handelt es sich um die Zeit, die du benötigst, um jeden Kilometer während eines Laufs zu absolvieren. Jede Aufteilung wird alle Viertelkilometer angezeigt, sodass du überprüfen kannst, ob du im richtigen Tempo bist. |
| 9 | Gesamte Bewegungsdauer bei diesem Lauf | Das ist deine gesamte Bewegungsdauer für diese Session. Jedes Mal, wenn du anhältst, wird auch dieser Zähler gestoppt. Beachte dabei, dass die Gesamtfahrzeit, die du in einem Abschnitt der Strecke verbracht hast, in Segmenten nachvollzogen wird – anders also als deine Gesamtzeit – und erst anhand des Timers für das Segment sichtbar wird. Anders ausgedrückt: Wenn du eine Rundenzeit einstellst, wird der Bestenlisten-Timer nicht angehalten, während du dir eine neue Wasserflasche holst. |
| 10 | Avatar | Dies ist dein Avatar im Spiel. Jeder Avatar ist anpassbar. In unserem Artikel findest du weitere Informationen zum Anpassen deines Avatars. |
| 11 | Erfahrungspunkte | Um ein höheres Level in Zwift zu erreichen, musst du Erfahrungspunkte (XP) sammeln. Diese bekommst du automatisch, wenn du in Zwift läufst. Deine gesammelten Erfahrungspunkte werden neben Gesamte Bewegungsdauer in diesem Lauf angezeigt. |
| 12 | Minikarte | Die Minikarte gibt dir eine bessere Vorstellung von deiner Position auf der Strecke. Indem du auf die Karte klickst/tippst, kannst du in eine andere Kartenansicht wechseln. Bei einmal klicken/tippen wird herausgezoomt, bei zweimal klicken/tippen wird vollständig bis zu einer Draufsicht herausgezoomt. |
| 13 | Streckenprofil | Am unteren Rand der Minikarte befindet sich eine vergrößerte Ansicht des Streckenprofils, sodass du sehen kannst, was dich auf der Strecke, auf der du dich befindest, erwartet. Der große Punkt bist du und der Pfeil zeigt die Richtung an, in die du läufst. Alle kleineren Punkte sind Zwifter, die sich in deiner Nähe befinden. Die auf dem Kopf stehenden Punkte zeigen die Segmente auf der Strecke in Relation zu deiner aktuellen Position an. Die Prozentzahl zeigt die aktuelle Streckensteigung an. Mit zunehmender Steigung werden die Zahlen größer und rot. |
| 14 | Zwifter in der Nähe | Hier sind alle anderen Zwifter, die online sind, aufgelistet und nach ihrem Abstand zu dir sortiert. Du kannst ihren w/kg-Wert sowie die Länge ihrer aktuellen Fahrt oder ihres aktuellen Laufs sehen und erkennen, wie weit sie ungefähr vor oder hinter dir liegen und aus welchem Land sie kommen. Wenn jemand ein Trikot für einen Streckenabschnitt hat, wird das hier angezeigt. |
15 | Aktionsleiste | Normalerweise ist die Aktionsleiste verborgen. Du kannst sie aufrufen, indem du die Nach-oben-Taste (Mac/PC) betätigst oder auf dem Bildschirm (iOS) oder auf dem Touchpad der Apple Remote Fernbedienung (Apple TV) nach oben wischst. Du kannst auch im Spiel über die Zwift Companion App auf diese Kacheln zugreifen. In der Tabelle unten findest du eine Auflistung der Funktionen der einzelnen Kacheln. |
„Läufer in der Nähe“
Es gibt ein paar kleinere HUD-Symbole imLäuferlisteneintrag, die wir hier näher beschreiben werden:
| Symbol | Beschreibung |
|---|---|
 | Über der Zwischenzeitdifferenz zeigt das Balkendiagramm-Symbol an, dass der Benutzer einen strukturierten Workout ausführt. |
 | Über der Zwischenzeitdifferenz zeigt das Personensymbol an, dass es sich um einen Zwifter handelt, dem du über die Zwift Companion App folgst. Das separate Zwift Symbol, das auf diesem Screenshot zu sehen ist, zeigt an, dass es sich um einen Benutzer handelt, der zur Zwift Belegschaft gehört. |
 | Über der Zwischenzeitdifferenz zeigt das Mobiltelefon-Symbol an, dass der Benutzer die Zwift Companion App gekoppelt hat. |
 | Über der Zwischenzeitdifferenz zeigt „FTP-Test“ an, dass der Benutzer einen gemäß FTP-Test strukturierten Workout ausführt. Feure ihn oder sie mit einem Ride On an! |
Workout-Modus
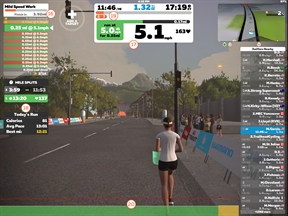
| # | Symbol | Beschreibung |
|---|---|---|
| 16 | Workout-Titel und -Zeit | Dein Workout-Titel wird hier zusammen mit der verbleibenden Zeit angezeigt. |
| 17 | Aktuelles Workout-Segment | Hierbei handelt es sich um das aktuelle Segment deines Workouts. Anweisungen sind gelb hervorgehoben und der Fortschritt bis zum Workout-Ende wird in Balkenform angezeigt. |
| 18 | Workout-Segmente | Dies sind deine Segmente für den ausgewählten Workout. Du kannst die erhaltenen Sterne und Beschreibung jedes Segments sehen. |
| 19 | Level | Hierbei handelt es sich um dein aktuelles Erfahrungslevel in Zwift. Der Balken darüber zeigt zudem den Fortschritt bis zum Erreichen des nächsten Levels an. Hierfür kannst du in Zwift XP-Punkte beim Laufen sammeln. |
| 20 | WPK/RPM-Grafik | Diese Grafik zeigt deinen aktuellen virtuellen WPK-Wert (Watt pro Kilogramm) und RPM-Wert (Umdrehungen pro Minute) in Zwift an. Dabei werden Faktoren wie die aktuelle Steigung und dein Gewicht berücksichtigt. |
Kacheln auf der Aktionsleiste
| Symbol | Beschreibung |
|---|---|
 | Nur in der ZC App: Hier tippen und HALTEN, um den Bildschirm „Fahrt beenden“ aufzurufen. |
 | Hier tippen oder klicken, um durch verschiedene Kameraperspektiven zu blättern. |
 |
|
 | Hier klicken/tippen, um Nachrichten an einen Zwifter in der Nähe zu senden. |
 | Hier klicken/tippen, um einen Screenshot zu erstellen. |
 | Hier klicken/tippen, um Diagramme ein- oder auszuschalten. |
 | Hier klicken/tippen, um ein „Ride On!“ auszurufen. („Ride Ons“ werden nicht tatsächlich vergeben – der Soundeffekt soll lediglich andere anfeuern.) |
 | Hier klicken/tippen für „HAMMER ZEIT!“ |
 | Hier klicken/tippen für „Ich bin erledigt!“ |
 | Hier klicken/tippen für „Nicht schlecht!“ |
Kacheln auf der Aktionsleiste bei strukturiertem Workout
| Symbol | Beschreibung |
|---|---|
 | Hier klicken/tippen, um zum nächsten Workout-Block zu wechseln. |
 | Hier klicken/tippen, um deinen Workout zu unterbrechen. |
Wir sehen uns auf der Straße.
-Das Team von Zwift

