Using the Heads Up Display when Running
The Heads Up Display (HUD) can help you get the most out of your Zwift experience–by giving you insight into what's going on around you. The HUD also lets you know things like your heart rate, distance covered, elevation, and speed. What you'll see differs depending on if you're running or working out.
Running in Zwift
From the HUD, you'll see the following when you're running in Zwift:
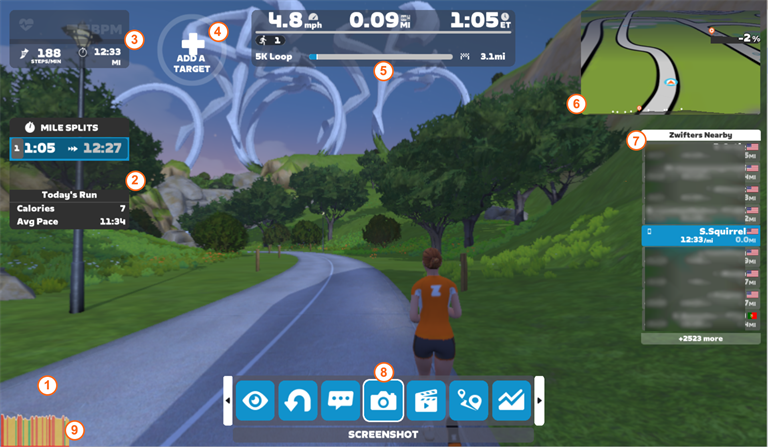
MENU
This is where the MENU button displays. From the MENU, you can access your public profile, your garage, your settings, a summary of your stats for the current run and lots more!
MILE SPLITS
This area displays your mile splits through your run—a mile split is the time it takes you to complete each mile during your run. Each split will be displayed every quarter-mile so you can check to see if you are on pace. Below the mile splits, you'll see your calories burned, average pace, and your best mile time for your current session.
Left Display
This is where you'll see your current efforts as reported by your hardware. You'll see your steps/min, min/mile pace, and your heart rate will also show up here if you have a heart rate sensor paired.
You may see an alert at the top of the left display for either of the following:
-
A Connection Failure message will show across the top of this display if any of your connected devices suffers a disconnect. If your devices status is shown in this panel, the displayed info for the failed device will dim and display "--".
-
A system alert will display across the top of the display if your ANT+ or Bluetooth disconnects, or if your internet connection disconnects or becomes unstable.
Alerts disappear when an issue is resolved or after 60 seconds if unresolved.
Target
Select the target icon to select a short-term fitness goal for your current run.
Center Display
The center display provides you with the following route data:
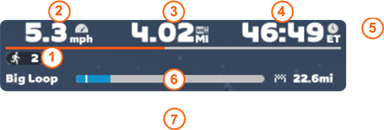
| # | Icon | Description |
|---|---|---|
| 1 |
Runner Level & Progress Bar |
The number shown here is your level in-game. As you run you earn experience points (XP), and this XP determines your level. The orange progress bar shows how far along you are to your next level. |
| 2 | Speed | This shows your current virtual speed in Zwift and takes into account factors like drafting; the grade you're on; and your weight. You can change the display to Imperial or Metric units through your in-game settings. |
| 3 | Total Distance for this Run | This is your total distance traveled in Zwift for this run. You can change the display to Imperial or Metric units through your in-game settings. |
| 4 |
Total Moving Time this Run |
This is your total moving time for your current session. Any time you stop—this counter will stop too. |
| 5 |
Experience Points |
As you run you earn experience points (XP), the XP you earn is shown here next to the center display. |
| 6 |
Route Name and Progress Bar |
This is where you'll see the name of and your progress through your current route during free rides. If your route has a lead-in, that's shown at the beginning of the bar. If you choose to do additional laps after completing your route, the progress bar will reset and if applicable, the lead-in portion will be removed. |
| 7 |
Dynamic Elevation Display |
If you have a controllable treadmill paired, you'll see the dynamic elevation display at the bottom of the center display providing you with color cues for when your elevation gets steeper or flatter. |
MiniMap
The MiniMap gives you a better idea of your location on the course. You can change the view of the map by selecting it. Selecting once zooms out a bit, selecting a second time zooms out for an overhead view.
The MiniMap also includes:
-
The % grade of the course. As the grade increases, the numbers will increase and change to yellow then red.
-
The name of the route.
-
Distance/Time/Laps remaining, depending on the type of event you're riding.
At the bottom of the MiniMap is a zoomed out view of the course profile so you can see what's coming up for the route you're on—the big pin is you. The course profile also includes:
-
Any lead-in distance in blue.
-
Your progress in green.
-
Pins for segment starts along the route.
If you perform a u-turn, or select your own directions at route intersections, you may not see all features listed above.
Zwifters Nearby
This is a list of the other Zwifters online, sorted by how close they are in proximity to you. You can see info for each of the nearby Zwifters including their w/kg, approximately how far ahead or behind you they are, and the length of their current activity. You can also see icons displayed within or next to the Zwifter's row indicating additional info:
| Icon | Indicates |
|---|---|
 |
The Zwifter is in the climb portal, the color indicates current climb difficulty. |
| The Zwifter is doing a workout. | |
 |
The Zwifter has been awarded a jersey for a timed segment in Zwift. |
 |
This is a Zwifter you're following through the Zwift Companion (ZC) app. |
 |
The Zwifter has paired the ZC app. |
 |
The Zwifter is a pro cyclist. |
 |
The Zwifter is a pro cyclist. |
 |
A RoboPacer. |
 |
The Zwifter is well known for something other than cycling and their identity has been verified by Zwift. |
 |
The Zwifter is a Watopian. |
Action Bar
Normally hidden—you can bring up the Action Bar by pressing the 'Up' arrow key (Mac/PC), swiping up on the screen (Android™ /iOS), or swiping up on the Apple Remote's touch pad (Apple TV). You can also access these options from the Zwift Companion (ZC) app while in-game.
| Icon | Description |
|---|---|
 |
In the ZC app only, tap and HOLD to bring up the End Ride screen. |
 |
Select to scroll through different camera angles. |
 |
|
 |
Select to send a group message to nearby Zwifters. |
 |
Select to take a screenshot. |
 |
Select to capture a video. |
 |
Select to teleport to a friend or Pacer Group in the same world. |
 |
Select to toggle graphs on or off. |
 |
If available in your run, select to hide or show the display. |
 |
If available with your treadmill, select to enable or disable incline control. Incline Control only displays if you've paired a controllable treadmill as a controllable device. |
 |
Select to scroll through available emotes including:
|
WPK/RPM Graph
This shows your current virtual WPK (watts per kilogram) and RPM (rotations per minute) graph in Zwift and takes into account factors like the grade you're on; and your weight.
Working Out in Zwift
You'll see a few different elements on the HUD when you're working out:
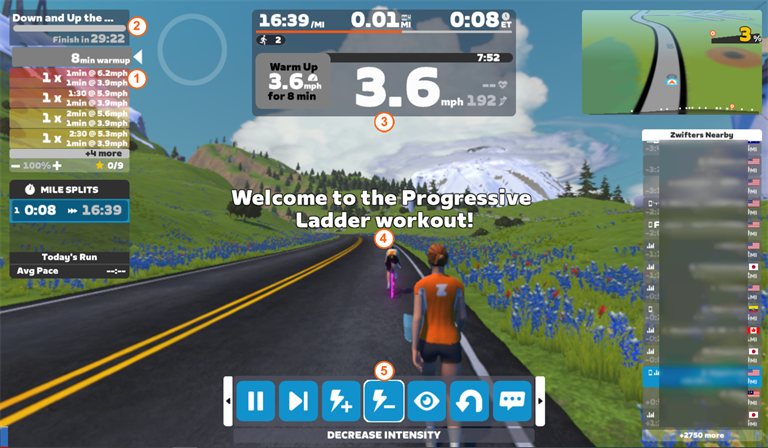
Workout Blocks
This is a list of the different blocks in your workout. When you complete a segment—and stay within the power and cadence requirements—you'll see a star display to the left of that segment.
Workout Title and Remaining Time
The title of your workout is shown here along with how much time left to finish.
Current Workout Block
During a workout, the center display shows the requirement for that block as well as your output and a bar showing your progress to the end of that block.
Workout Messaging
You'll see messaging for your workout displayed here.
Action Bar
You have a few different options in the Action Bar when you're working out:
| Icon | Description |
|---|---|
 |
Select to pause your workout. |
 |
Select to skip to the next workout block. |
 |
Select to increase the intensity of your workout. |
 |
Select to decrease the intensity of your workout. |
See you on the road.
-The Team at Zwift


